Running a rental business shouldn’t be complicated. Our software helps you manage
bookings, accept online payments, track inventory in real time, and get more
customers—all in one place.
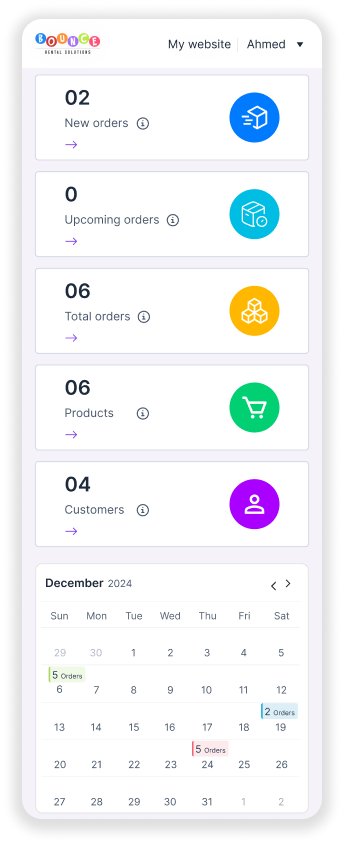
Your rental business—fully booked, always in sync, running smoothly, and built for growth.

Take online reservations and never miss a customer.

Showcase your inventory with a built-in website.

Track every booking, deposit, and contract in one place.

Boost repeat business with built-in customer marketing.

Higher revenue per ticket

More new customers
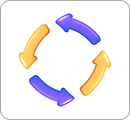
More repeat purchases

More bookings
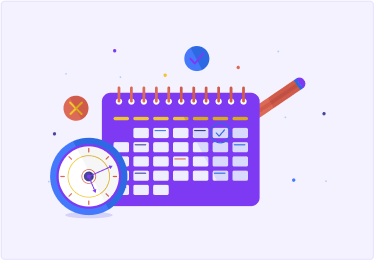
Accept online reservations 24/7, send and accept quotes, collect deposits, and automate invoices, receipts, and e-signed rental agreements.
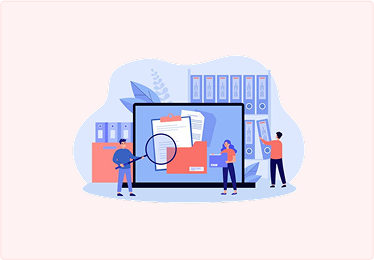
View your schedule, organize orders, prevent double bookings, and keep inventory, payments, and rentals in sync.
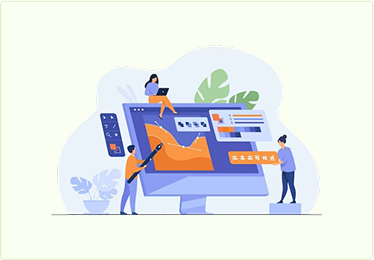
Build a website, showcase inventory with pricing, display real-time availability, and let customers book instantly.
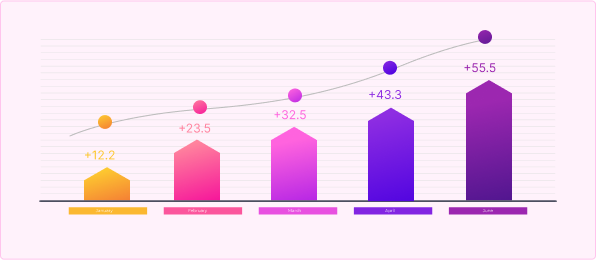
Increase revenue with upsells, automate customer follow-ups, and boost repeat business with built-in marketing tools.

Track revenue, bookings, inventory performance, and customer trends to make smarter business decisions.
Back to growing your rental business by 3.30 pm.
Built for owners who want more bookings, not more busywork